I’ve gotten this question from enough business owners / solopreneurs that I think it’s worth writing a blog to address it.
Now, with all of the technology out there, everyone seems to have their own system. Some of us edit on Macs. Some on PCs. Some film and edit on phones or tablets, which leads to both iPhone and Android processes.
For simplicity, this article is only showcasing how to add music to videos you are editing on your iPhone.
If you edit on your computer in iMovie, I will create a separate blog for that, in the meantime I do have this video about editing in general in iMovie.
(Android/PC users – the website source of music I mention will still help you, but you might want to check out some other resources, like this blog here, and this link here that goes to a blog about adding music to Windows Movie Maker)
Adding Music to Your Videos on your iPhone
If you have been editing your videos on your phone for some time now, this app will be familiar to you. If you’ve only been filming the video on your phone and uploading it straight to your platform with no edits, you might not have played around with this app.
As far as I know, it is free for iPhone/iPad users even though it does not come pre-downloaded on the devices anymore.
iMovie for phones.
Go into your App Store and type “iMovie” into the search. As of right now the icon is purple with a white star and a little camera in the middle. Download and launch the app.
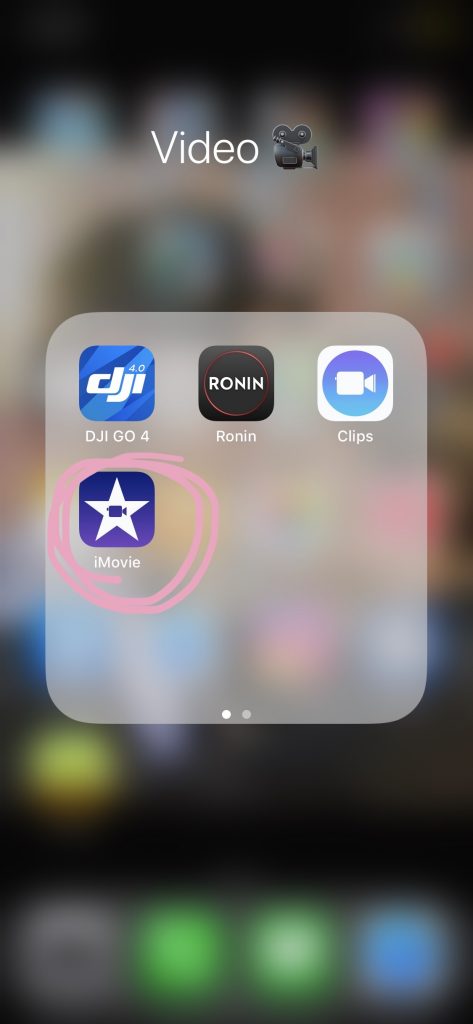
Once you open it, you will be asked to create a project where you will then pick an initial video/photo or several of either. Once you do, click “create movie” down at the bottom and it will bring you to a screen that looks like this.
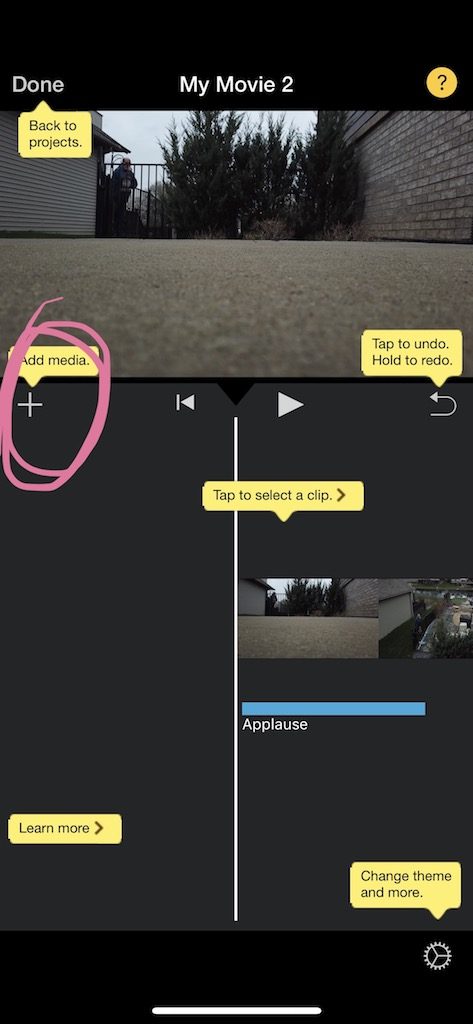
This is not a blog for how to edit on iMovie, so we’re going to ignore most all of the buttons and instead click on the the “add media” plus sign.
That will take us to this screen, where we will then choose the “audio” button.
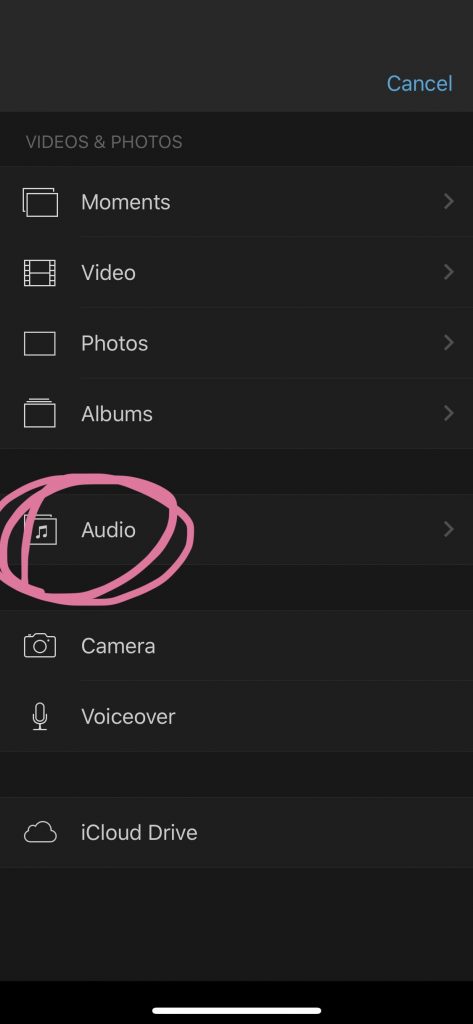
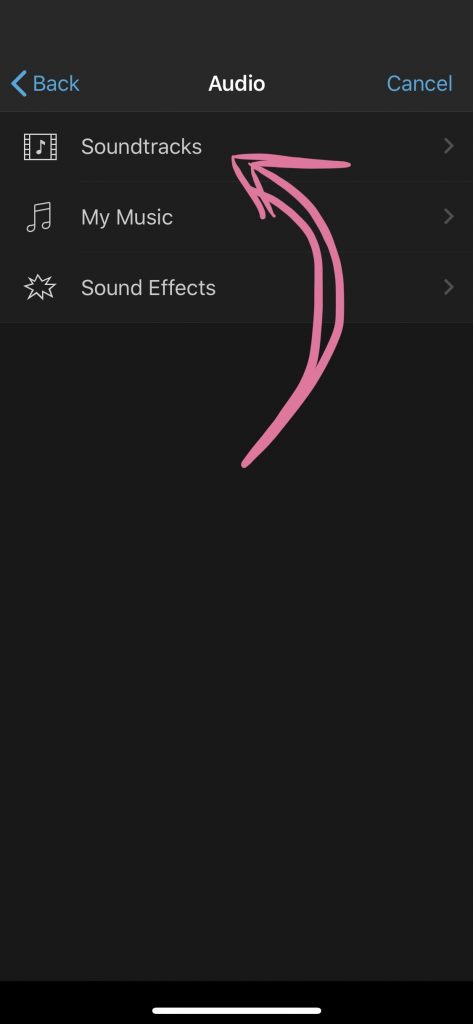
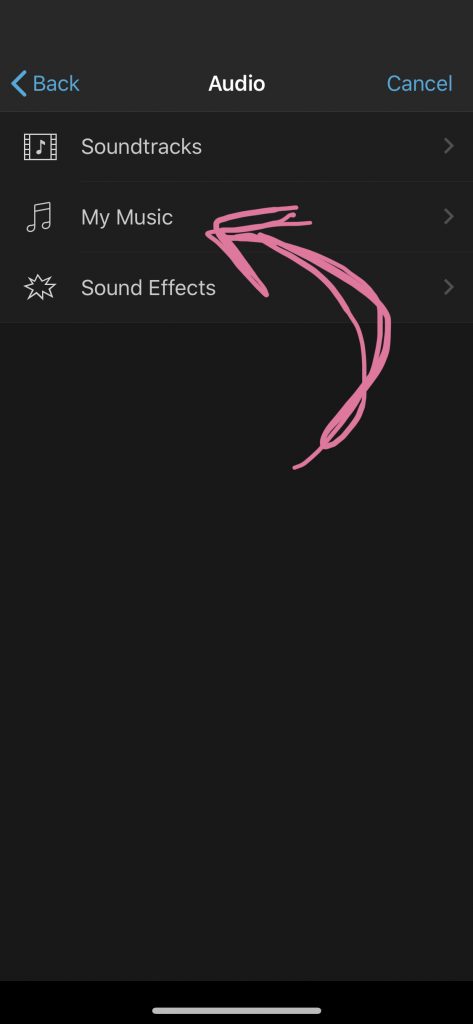
Now you have two options when you get to this screen.
Option 1 : Using songs pre-loaded in iMovie
PROS: Easier. Faster. CONS: Less choices
By clicking the option on the left “Soundtracks”. It takes to you to a screen where iMovie already has songs built in that you can add to your video. You have to download the songs to hear them, unfortunately, but if you are low maintenance and just want SOMETHING backing your videos, then it would be smart for you to download all of these songs and choose from them for whatever video you’re working on at the time.
To download, click the cloud next to the song.
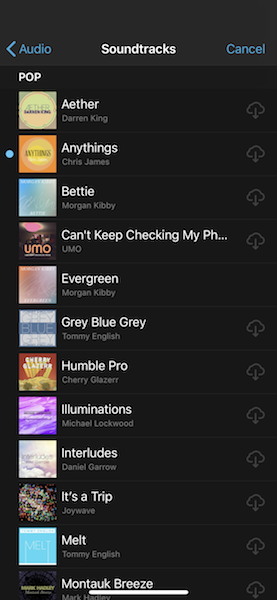
Once the songs are downloaded, the cloud goes away and when you click on the album logo, it plays the song. At that point, a plus sign appears and you can click it to add that particular song to your video.
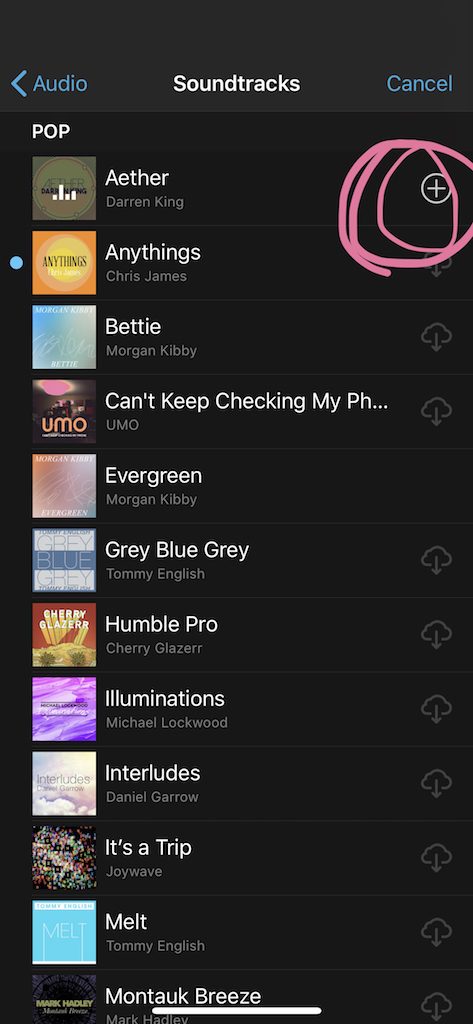
You will now see the song loaded into your timeline (the name of what you see when you’re looking at your videos/edits/music/transitions etc).
At this point, you could be done! Follow below to share your project.
With no adjustments, share your video.
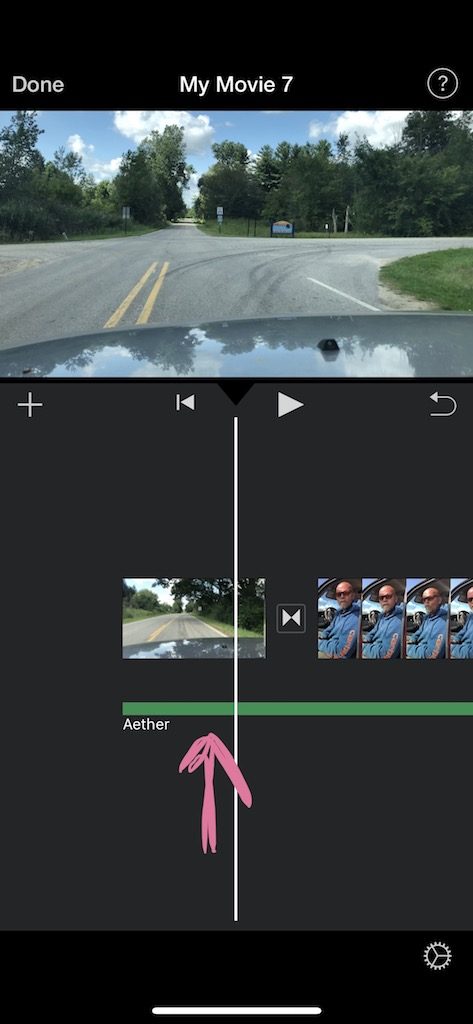
You’d click on “Done” in the upper left corner.
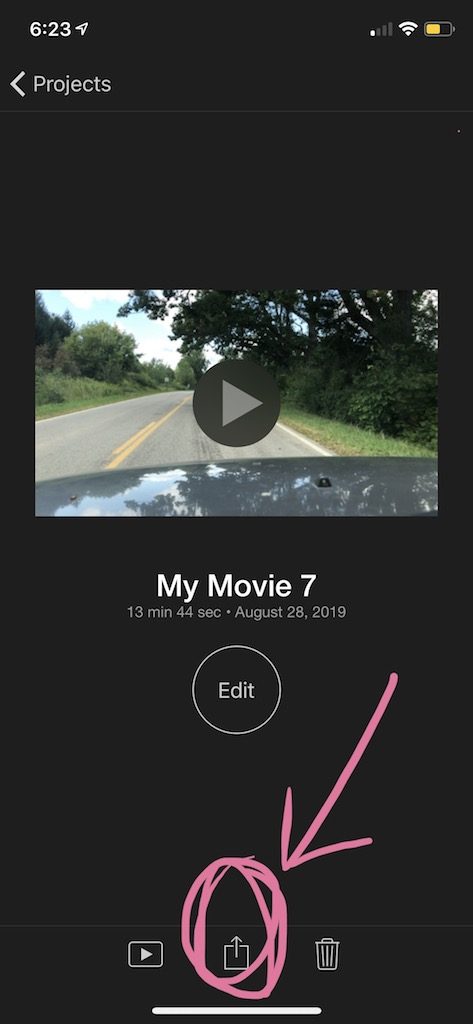
Click the “Share” icon.
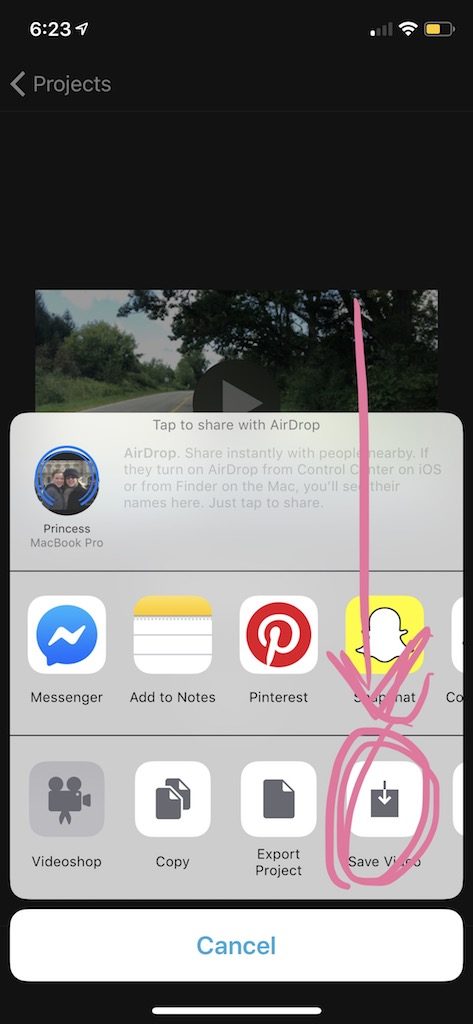
Now you’d “Save” your video.
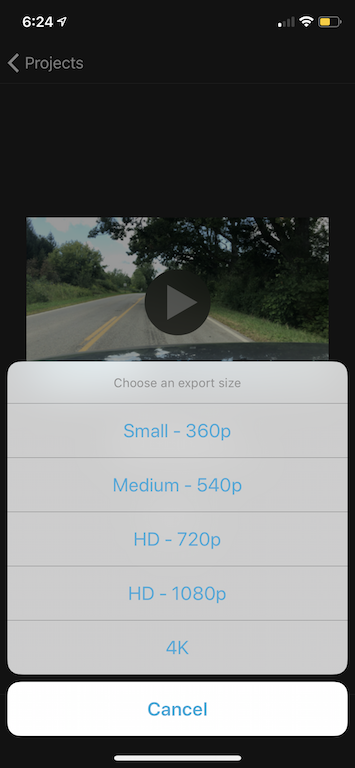
And you would choose at which resolution you’d like to save the video. 4K is good for Vimeo, but probably overkill for your standard social media sites. 1080p is what I’d probably share my video at – but I think sites like Instagram compress them further so it’s your choice.
Once you choose, it will take some time to export and then it should appear in with the rest of your photos and videos for you to upload wherever!
OR Adjust the settings before you share
If you don’t share your video right away after figuring out how to add audio, you have options in adjusting said audio. These would be worth playing around with.
Click on the song in your timeline.
Doing so will bring up options with buttons like “scissors” (for cutting the music – in case you had wanted the music to end early or change songs), and the “speaker” button.
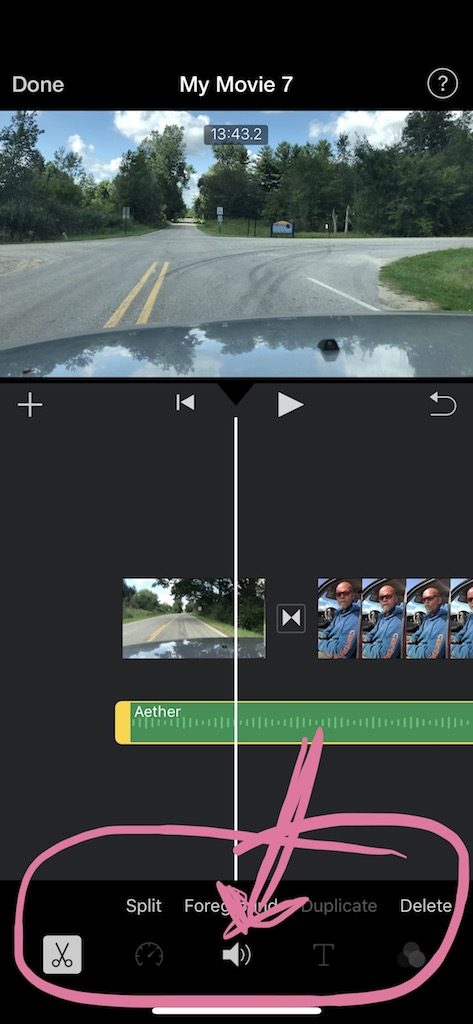
If you were to click on the speaker, you’d pull up some more options.
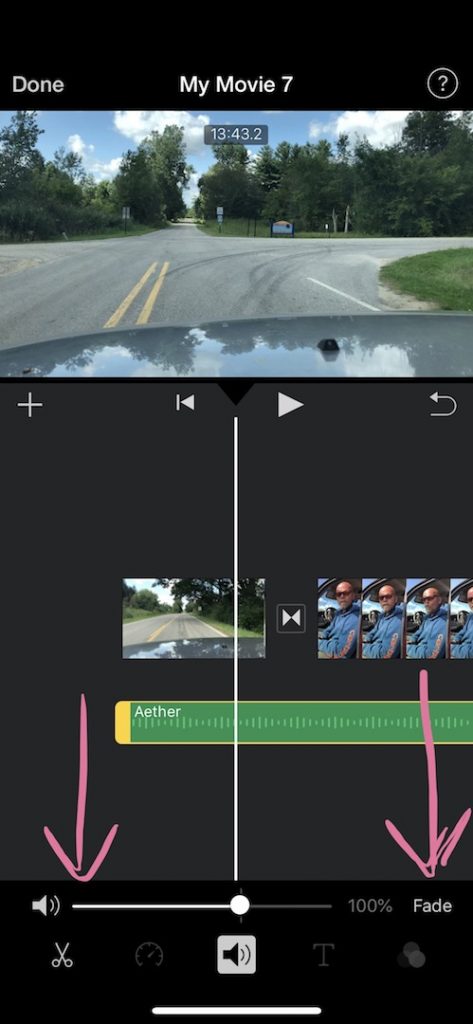
In this case, you can adjust how loud the music is in relation to the audio of your video clips. This is important! Play around with it to make sure that neither is the background music drowning out your video audio, nor is the music so quiet you might as well not even have it.
Another thing I want to draw your attention to is the “Fade” option, which, if you click it, allows you to pull a tab and have the music fade into the video without blaring straightaway.
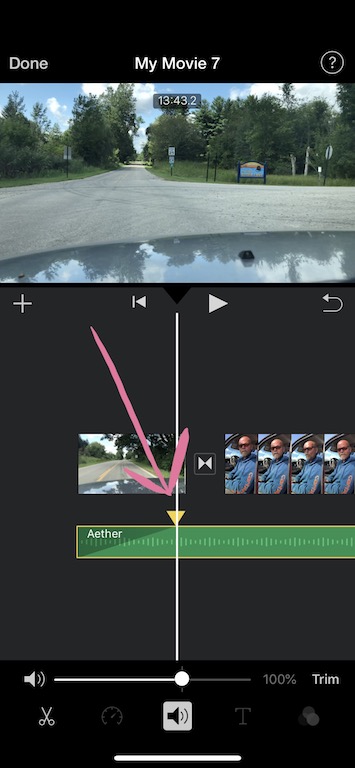
Once you’ve played around (NOTE: you cannot break it. Nothing you do is irreversible. You can always click the “undo” button which is the looping arrow in the right-middle) use the instructions above to share it in the same way as if you had never messed with audio settings.
Option 2 : More Music Selections from Incompetech.com
PROS: More songs to choose from! CONS: More steps/time. Must give attribution.
When I was in film school, one of the resources my professor introduced us to was the website www.incompetech.com.
You can buy this music to use, or, you can use it for your projects completely free, as long as you are adding attribution to the creator, Kevin MacLeod.
You can find his songs by either going to his website, searching through his music and following the links to his iTunes, or by going straight to iTunes and typing him in.
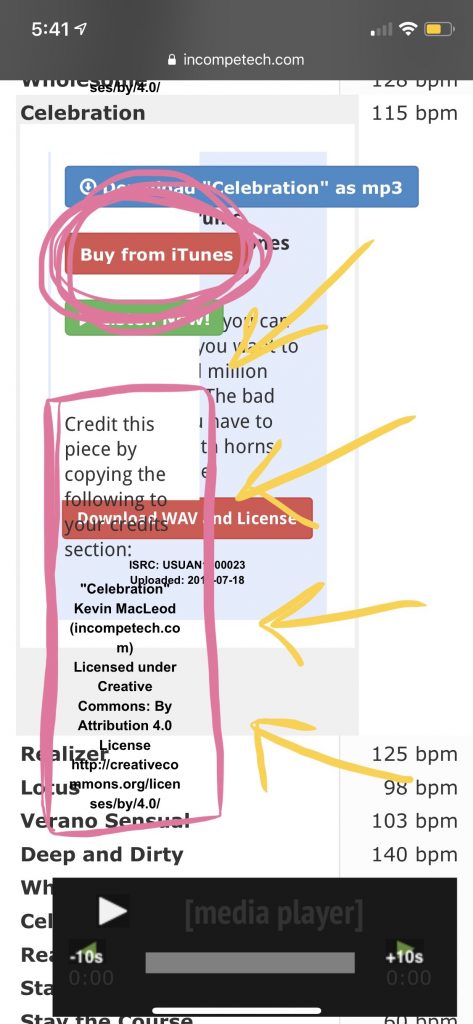
Listen to the options, pick the song you want and download it from iTunes!
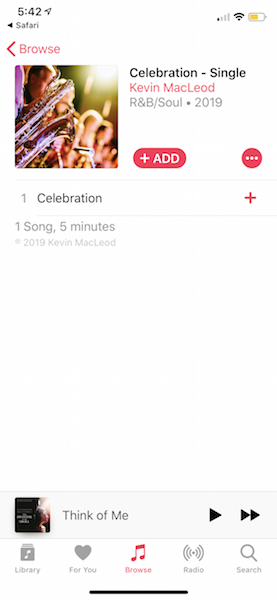
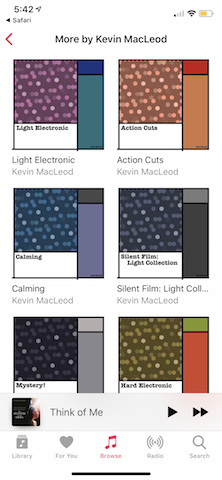
Then the process for adding it to your iMovie project is the same but instead of choosing “soundtracks” you will now choose “My Music” and will navigate to find the songs you just downloaded.
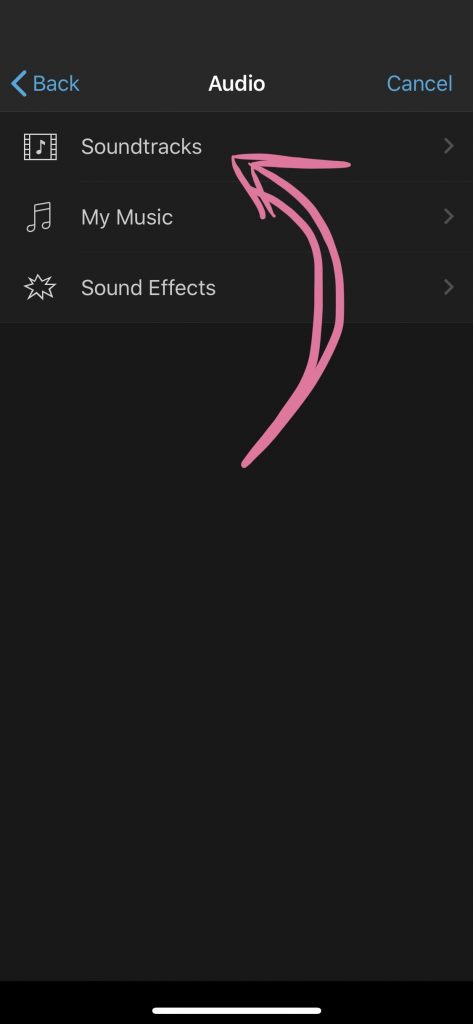
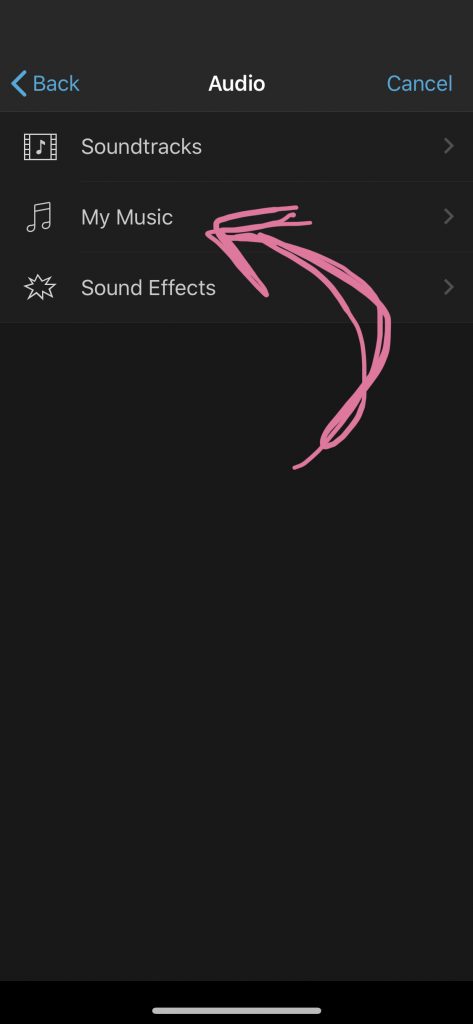
Add the text attribution to the credits of your video or in the description your post and you are all set!
Share the video in the same way shown above and you are now in the business of creating videos that include audio.
Well done!
You have stepped up your game, and if you continue to do so, your videos will only get better and better.
Ask me any questions on this, and let me know if I was unclear. In the middle of writing this, it struck me that it probably would have been easier to make a video about it. *Laughs nervously*
Perhaps a Tutorial Tuesday will get amended to this blog someday.
Have an Inspired day, my friends!



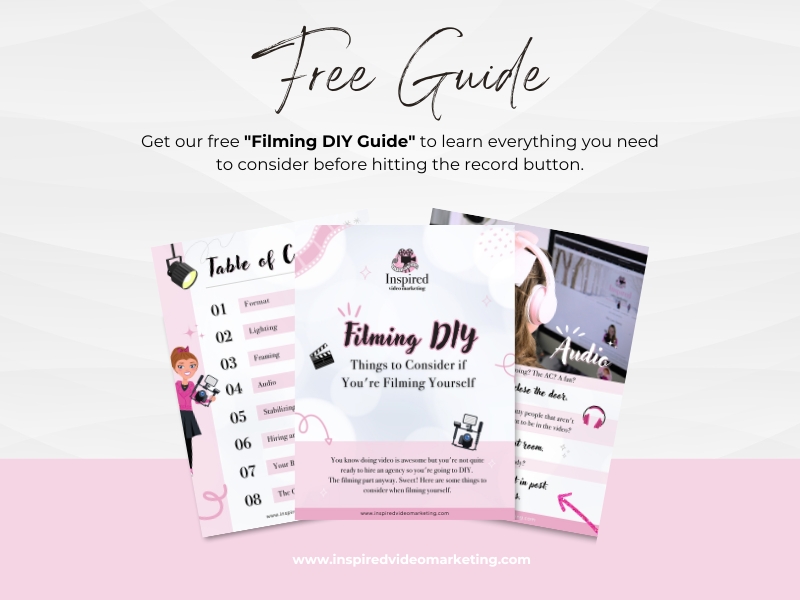
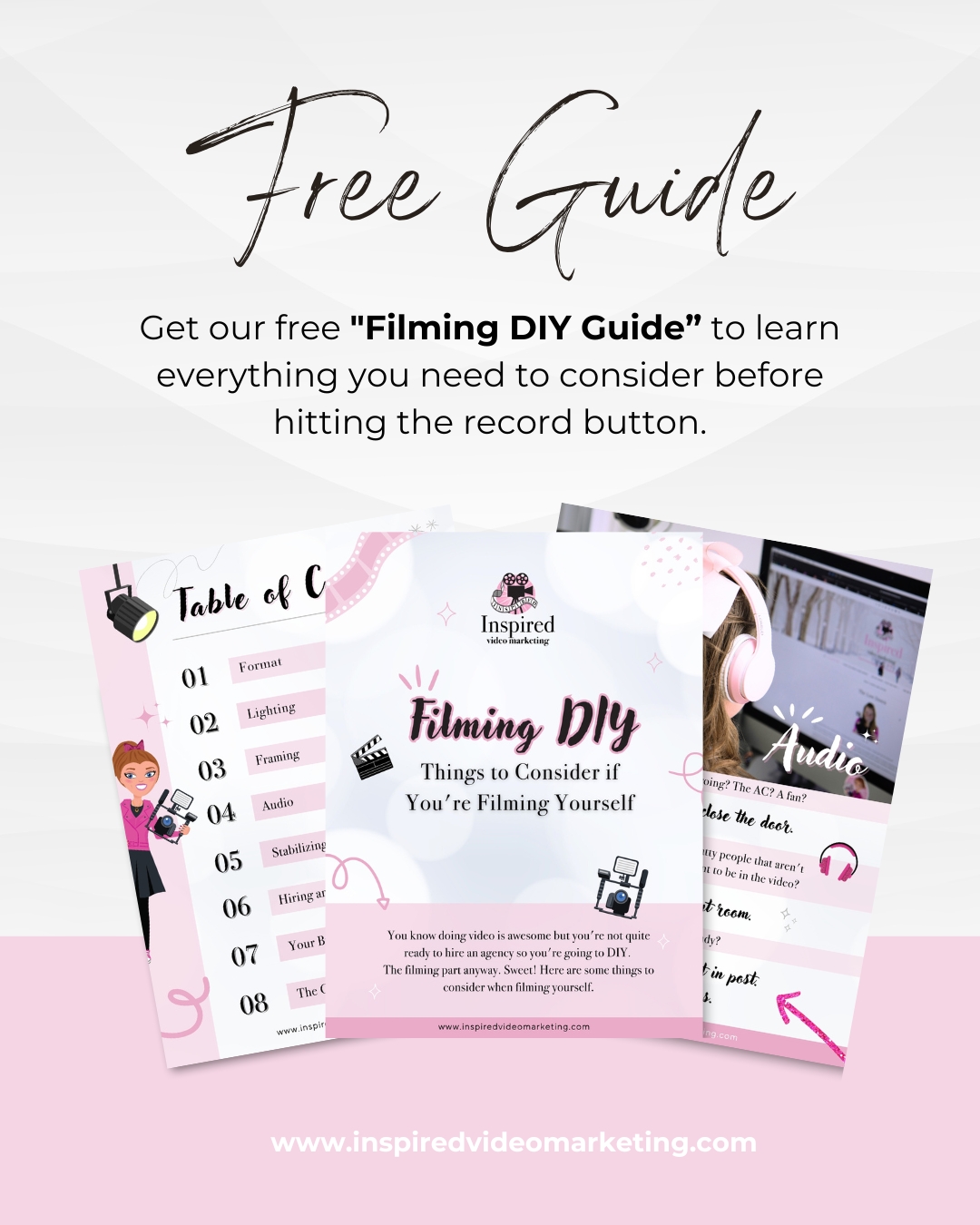
Leave a Reply